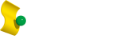ご利用いただけるOSとブラウザの組み合わせは以下の通りです。
下記利用環境以外でご利用いただいた場合には、正しくご利用できない場合がございます。ご了承ください。
iOSをご利用の方
- iOS14以上の生体認証(指紋・顔)が設定可能な端末で、Safariを最新のバージョンに更新してご利用ください*。
- 事前にご利用の端末でパスコードと生体認証(指紋・顔)の設定が必要です。
iPhoneの「設定」>「Touch ID とパスコード」もしくは「Face IDとパスコード」より設定ください。
パスコードのみ設定の場合は利用いただけません。 - 複数の端末で利用したい場合は、端末ごとに設定が必要です。
Androidをご利用の方
- Android7.0以上で画面ロック認証(PIN・パターン)、生体認証(指紋・顔)のいずれかが設定可能な端末で、Google Chromeを最新バージョンに更新してご利用ください*。
- 事前にご利用の端末で画面ロック認証(PIN・パターン)、生体認証(指紋・顔)の設定が必要です。
- 複数の端末で利用したい場合は、端末ごとに設定が必要です。
- *
一部の端末では、ご利用できない場合がございます。
以下の4ステップで設定が完了します。
- ※
事前に、利用している端末で画面ロックの設定や指紋・顔認証の設定が必要です。
STEP1設定ページへアクセスする
登録する端末で以下のボタンをタップします。
■ すでにログインしている場合
以下が表示され、設定ページへ移動します。

■ ログインしていない場合
以下が表示され、ログイン画面へ移動します。

- ポイント「次回ログインからユーザーIDの入力を省略する」にチェックを必ず入れておこう!
- ユーザーIDを入力し「次へ」をタップします。

- ユーザーIDパスワードを入力し「ログイン」をタップします。

- 以下が表示され、設定ページへ移動します。

STEP2端末の名前を登録する
- 「この端末を登録する」のボタンをタップします。

- 名前を入力して「この名前で登録する」のボタンをタップします。
- ※
名前は後から変更することも可能です。

- ※
STEP3端末を認証する
ご利用端末に搭載されている指紋認証もしくは顔認証をします。
「続ける」のボタンをタップします。


- ※
顔認証の場合
STEP4登録内容を確認する
ご登録が完了すると、登録済み端末に反映されます。
- 「登録内容を確認する」のボタンをタップします。

- 「登録済みの端末」の一覧に、先ほど登録した端末の名前が表示されます。

STEP1ユーザーIDを入力する
- ※
前回ログイン時に「次回ログインからユーザーIDの入力を省略する」にチェックを入れた場合、このSTEPはありません。
ユーザーIDを入力し「次へ」をタップします。
- ポイント「次回ログインからユーザーIDの入力を省略する」にチェックを必ず入れておこう!

STEP2「生体認証でログイン」のボタンをタップする

STEP3端末を認証する
ご利用端末に搭載されている指紋認証もしくは顔認証をします。
「続ける」のボタンをタップします。


- ※
顔認証の場合
よくあるご質問
生体認証を利用するとセキュリティが高まるの?
パスワードの入力時に、ウィルス等によって盗まれることがあります。生体認証を利用することにより、パスワードを入力する機会が減り、セキュリティ強化につながります。
どういった生体認証に対応しているの?
指紋認証・顔認証が利用できます。
生体情報の漏洩が不安なのですが。
生体情報はお客様の端末(スマートフォンなど)に保存されており、当社が情報を取得することはございません。
登録できる端末台数は何台まで?
3台までとなります。
ユーザーID/パスワードを変更しました。生体認証はそのまま利用できる?
そのまま利用できます。
設定を行ったが、登録した端末以外で生体認証ログインを行いたい場合は、どうすれば良いの?
生体認証ログインをしたい端末で再度登録が必要です。
登録した端末を故障、紛失、機種変更した場合はどうなるの?
機種変更後の端末にて、再度、生体認証ログイン設定を行って下さい。
生体認証でのログイン設定をやめるにはどうすれば良いの?
登録済み端末一覧から登録を削除してください。
<削除手順>
マイページ>会員情報>生体認証でのログイン設定>登録済みの端末>削除する端末の削除ボタンを押す。
<削除手順>
マイページ>会員情報>生体認証でのログイン設定>登録済みの端末>削除する端末の削除ボタンを押す。