パスワード管理機能の設定方法
S-SAFE ID Keeper
ユーザー名とパスワードの自動入力を有効にする(オートフィル機能の有効化) Windows/Mac
オートフィル機能(自動入力機能)を使用すると、ユーザ名とパスワードを入力せずにアプリやWebサイトへログインできるようになります。
手続きは以下2つです。
- S-SAFE ID Keeperの設定を変更する
- 対象ブラウザにS-SAFE ID Keeperの拡張機能またはアドオンをインストールする
S-SAFE ID Keeperを起動し、左カラムの「設定」 > 「一般」をクリックします。
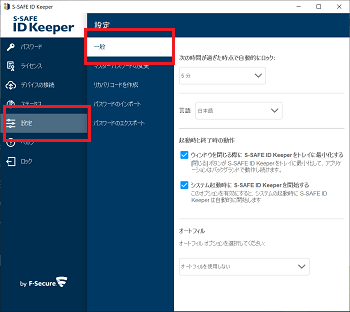
オートフィルのプルダウンメニューで、「ブラウザのオートフィルを有効にする」を選択します。
- ChromeとMicrosoft Edgeを利用している場合
- Firefox で自動入力機能を利用する場合

- ChromeとMicrosoft Edgeを利用している場合
- 「Chromeの拡張機能をインストール」ボタンをクリックします。
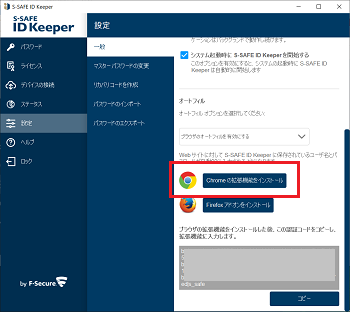
「ブラウザの拡張機能を入手する」ボタンをクリックします。
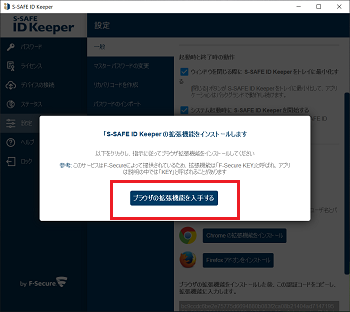
chromウェブストア「F-Secureのパスワード マネージャ」ページへ遷移します。
右上の「Chromeに追加」をクリックして拡張機能を追加してください。拡張機能(アドオン)の名称は、F-Secure KEY パスワードマネージャーになります。
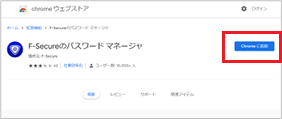
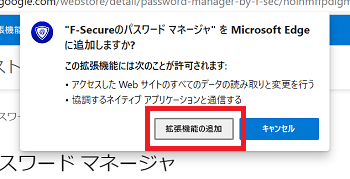
拡張機能のインストールが完了すると、URL入力欄の横にアイコンが表示されるのでクリックします。認証コードを入力するフォームが開きます。
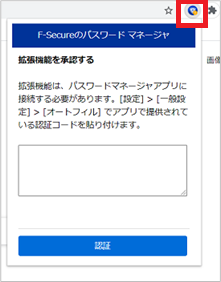
アプリに戻り、S-SAFE ID Keeperの「設定」 > 「一般」をクリックし、オートフィルにある認証コードーをコピーして、6.で開いたフォームに貼り付け、「承認」ボタンを押して閉じてください。
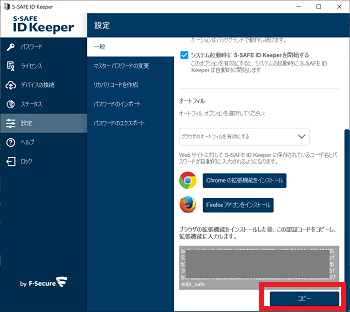
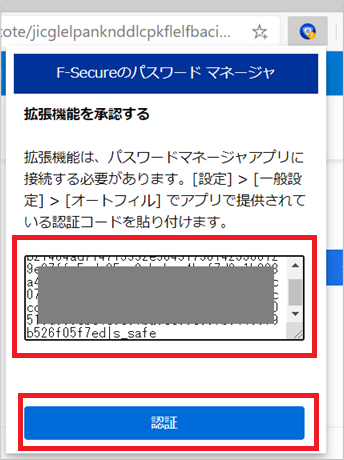
[成功!]が表示されたらブラウザ拡張が有効になります。[閉じる]ボタンを押して完了です。
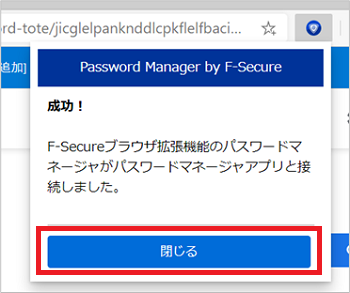
- Firefox で自動入力機能を利用する場合
- [Firefoxアドオンをインストール] を選択します。
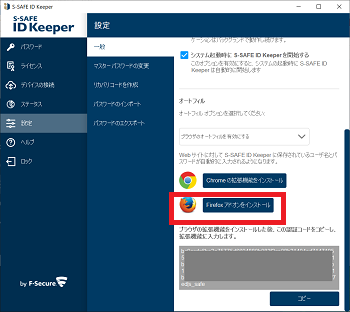
[ブラウザ拡張機能を入手」ボタンをクリックします。
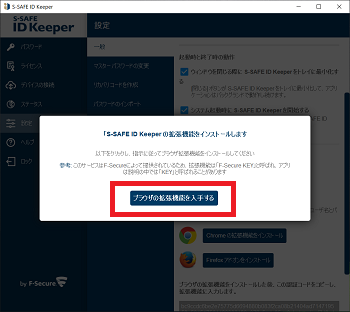
Firefoxのアドオンページで、+Firefoxに追加をクリックします。
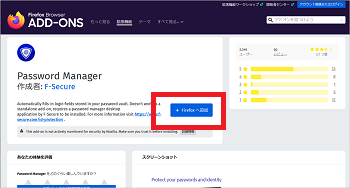
追加を選択します。
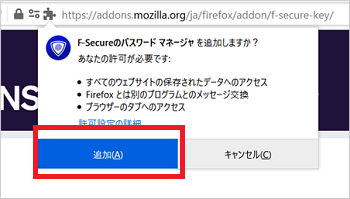
拡張子がブラウザに追加されます。「OK」をクリックしてください。
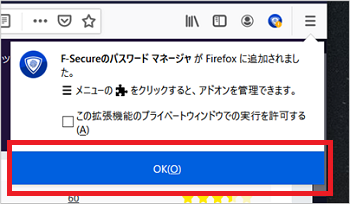
アプリに戻り、ページ下部の [設定] で [コピー] を選択して、登録を完了するために必要な認証コードをコピーします。
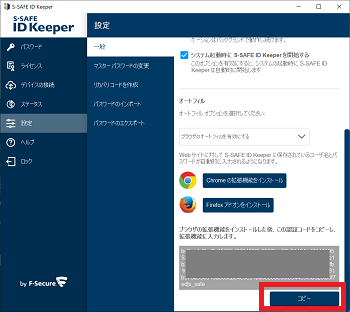
ブラウザで、ブラウザの右上隅にある [F-Secure パスワードマネージャー] アイコンを選択し、コピーした認証コードを貼り付けて[認証]ボタンをクリックします。
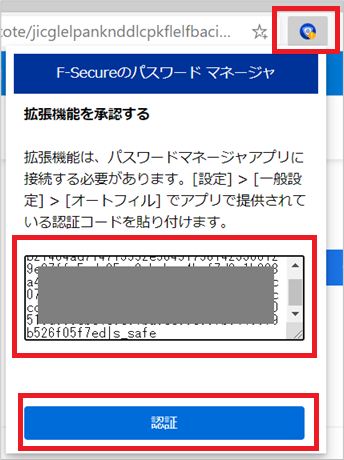
[成功!]が表示されたらブラウザ拡張が有効になります。[閉じる]ボタンを押して完了です。
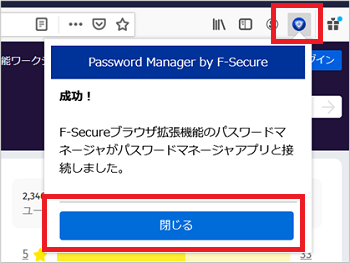
- 無断複写・転載を禁じます。
- 記載された内容は、改良のため予告なく変更することがあります。
