So-netトップ » オプションサービス » So-net レンタルサーバーHS » オンラインマニュアル » MakeShop » 商品の登録/修正

So-net レンタルサーバーHS
独自ドメインでお客さまのWebページとメールアドレスをご利用できるサービスです。
料金:有料 / 対象:So-net の個人・法人接続コース・So-net メンバーズコース/So-net メンバーズコース for Bizを利用されているお客さま
オンラインマニュアル
商品の登録/修正
商品管理 > 商品の設定 > 商品の登録/修正
商品の登録/修正
商品の登録/修正/削除を行うことができます。

- (1)カテゴリー選択
- 消費税込みの表示にするか否かを設定できます。
- (2)サブカテゴリー選択
- サブカテゴリーが登録されている場合、サブカテゴリーを選択してください。
- ※「サブカテゴリーあり」に登録されている場合は、サブカテゴリーが登録されていないと商品登録を行うことができません。
- (3)商品を登録/修正
- 登録されている商品の変更・削除を行う場合は、このリストから商品を選択して修正画面へ移動します。
商品詳細登録項目
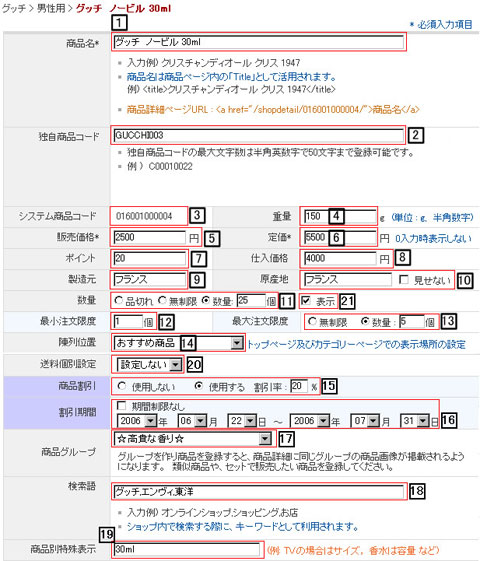
- (1)商品名
- 登録する商品名を入力してください。全角で128文字、255文字まで入力可能です。
- (2)独自商品コード
- 独自商品コードを入力することができます。(ショップオーナー様の管理しやすい商品コードを登録できます)
- ※システム商品コードはカテゴリの移動などを行いますと直ぐに変更されてしまします。しかし、独自商品コードは変更されないので管理に便利です。
- (3)システム商品コード
- システムが自動的に登録するコードです。(カテゴリーによってコードは書き換えられます)
- (4)重量
- 商品の重量をグラム単位から記入できます。(配送料詳細設定の重量別設定にて反映されます)
- (5)販売価格
- 販売価格を入力してください。(販売価格をショップに反映させるには消費税の設定を確認する必要があります)
- (6)定価
- 販売価格に対する定価を入力してください。(入力した場合は打ち消し線が数字の上に表示されます)
- (7)ポイント
- 商品のポイントを登録できます。(配送完了ボタンを押したら会員にポイントが付与されます)
- (8)仕入価格
- 商品を仕入れた価格を登録しておくことができます。
- (9)製造元
- 製造元を入力できます。(商品詳細画面に反映されます)
- (10)原産地
- 原産地を入力できます。(商品分類ページ及び商品詳細画面に反映されます)
- (11)数量
- 登録する商品に対して在庫数を設定することができます。
- 品切れ・・・商品を購入できないよう、注文ボタンが消えて品切れ画像が表示されます。
- 無制限・・・在庫に制限を無くすことができます。
- 数量・・・・在庫数を設定することができます。(商品購入ごとに自動的に反映されます)
- (12)最小注文限度数
- 登録する商品の最小注文限度数を設定できます。
- (13)最大注文限度数
- 登録する商品の最大注文限度数を設定できます。
無制限・・・最大9999個まで注文することができます。
数 量・・・注文できる最大個数を設定できます。 - (14)陳列位置
- 登録する商品の陳列位置を設定できます。

※初期のデザインテンプレートは新商品・おすすめ商品を登録していなくても、表示される仕様となっています。非表示にしたい場合は他のデザインテンプレートに一度変更して頂くだけで非表示に変更可能です。
- (15)商品割引
- 登録する商品の割引率を設定できます。(商品詳細画面に下記のように反映されます)
- (16)割引期間
- 登録する商品の割引期間を設定できます。(商品詳細画面に下記のように反映されます)
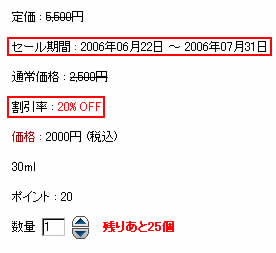
- (17)商品グループ
- 既に登録してある商品グループに属させることができます。
商品グループの登録方法はこちらから→商品のグループ設定 - (18)検索語
- ショップ内で検索される際の検索語を登録することができます。(下記のように左側のカテゴリーメニューに表示されています)

- (19)商品別特殊表示
- 登録する商品に対して特別表示を設定することができます。(表示箇所は下図の通り)

- (20)送料個別設定
- 商品ごとに登録済みの配送業者を選択することができます。

- (a)「選択しない」を選択した場合は登録されている配送業者を自由に選べます。
- (b)と(c)は業者を個別に設定したので変更・選択することはできません。
- 商品ごとに送料を個別設定することはできませんが、配送業者を複数登録して商品ごとに配送業者の配送料金を割りあてることは可能です。
- (21)在庫の表示
- 在庫数を任意で表示させることができます。
※オプションを設定していない場合は数量の隣に在庫数が直接表示されます。
またオプションで在庫を管理している場合は、下記のようにテーブルで在庫を確認することができます

アイコンの選択

- (1)私のアイコンには(2)で独自作成をしたアイコンや、(3)の173種のアイコンリストで選択したアイコンから6つまで登録できます。
- (2)アイコン画像を独自に作成して登録することができます。
- (3)173種のアイコンリストを見ることができます。
オプションタイプ選択(オプションサービス(500タイプ))
オプションタイプを「オプションサービス(500タイプ)」「オプション(50タイプ)+在庫管理」から選択します。
下記の画面はを「オプションサービス(500タイプ)」となります。

オプションタイプ選択(オプション(50タイプ)+在庫管理)
「オプション(50タイプ)+在庫管理」を選択した場合、下記の「オプション設定」ボタンをクリックするとサブウィンドウでオプション在庫管理(別ページに詳細)が表示されます。
![]()

- (1)表示の絞込みができます。初期状態は全件表示。リストの変更と同時にフィルタがかかります。
- (2)上の項目の編集はここをクリックすると表示/非表示が切り替わります。
- (3)追加:項目を追加
- (4)↑↓:項目の並べ替え
- (5)削除:選択した項目を削除
- (6)名称を左の入力欄の値に変更。

オプションサービスの登録方法

- (1)オプションサービスの選択
- 既に登録されてあるオプショングループをプルダウン形式で各商品に対して1つ登録することができます。
- (2)オプショングループの作成
- オプショングループを作成する画面へと移ります。(オプションを登録・追加する場合)
オプショングループの設定
上記(2)で「オプショングループ作成」をクリックすると、下記のオプショングループ設定の画面となります。
管理画面からの遷移は、「商品管理 > グループの設定 > オプショングループの設定」となります。

- (1)作成するオプショングループの名前を記入します。(ショップには反映されない管理用のタイトルとなります)
- (2)購入者が必須の選択項目か否かを設定できます。
- (3)詳細オプション1に登録する項目のオプション名を記入してください。
- (4)アイテム名を入力してください。
- (5)追加するアイテムの追加金を入力してください。(「-」マイナスを付けると割り引くこともできます)
- (6)購入者が必須の選択項目か否かを設定できます。
※一連の登録が完了しましたら、一番下の「確認」ボタンを押して反映させてください。 - (7)商品登録画面の「オプションサービス」にて登録されたオプショングループが反映されますので任意のオプショングループを選択すると、登録済みのオプションが表示されます。
※1つのオプションの中に最大50個以上のアイテムを追加することができます。
商品写真の登録方法

- (1)登録する商品を表示するか否かを選択できます。
例)季節物など、商品登録だけして、ショップには表示させたくない場合などに使用できます。 - (2)商品画像をPCの中から参照します。
- (3)チェックを入れると「普通画像」「縮小画像」共に「拡大画像」が縮小されて登録されます。
- (4)普通画像は別の画像を挿入したいとき、PCから新たに参照してください。
- (5)縮小画像は別の画像を挿入したいとき、PCから新たに参照してください。
- (6)モバイル画像は別の画像を挿入したいとき、PCから新たに参照してください。
- (7)追加で商品画像を登録・編集したい場合はこちらから登録できます。
※それぞれの画像とも一枚につき150KBまでアップロード可能です。
※アップロード画像のファイル名は半角英数字のみとなります。
モバイル用の商品詳細内容
モバイル用の商品詳細内容入力を行います。

- (1)登録内容の修正をした商品の「商品一覧画面での並び順」を変えたくない場合はチェックを入れます。
- (2)修正時に商品登録日付を常に変更したくない場合は、「※常にチェックを入れるには?」のテキストリンクを押して、下記の「常にチェックを入れる」にチェックを入れて「設定する」を押してください。

- (3)モバイル用の商品詳細内容を入力できます。モバイルに商品を表示させる際はPCの商品情報を任意でコピーできるのですが、このテキストボックスに何も記入されていなければPC用に登録されています商品詳細内容が反映されます。
商品詳細内容の入力方法
商品詳細内容入力の説明をします。

- (1)入力方法
- 商品詳細内容の入力方法を選択します。
- <エディターで編集する>
(2)の編集エディタにより文字の大きさや文字色、ハイパーリンクの設定等を容易に行いながら入力が可能です。 - <直接HTMLで編集する>
画像などを使用した独自のレイアウトで商品詳細内容を表示させたい場合は、「直接HTMLで編集する」にチェックを入れて、HTMLをダイレクトに記述してください。
- <エディターで編集する>
- (2)コメント
- 「エディターで編集する」を選択した場合は、このテキストボックスの中に商品詳細内容を入力します。
- (3)入力ボタン
- 「入力ボタン」を押してショップに反映させます。